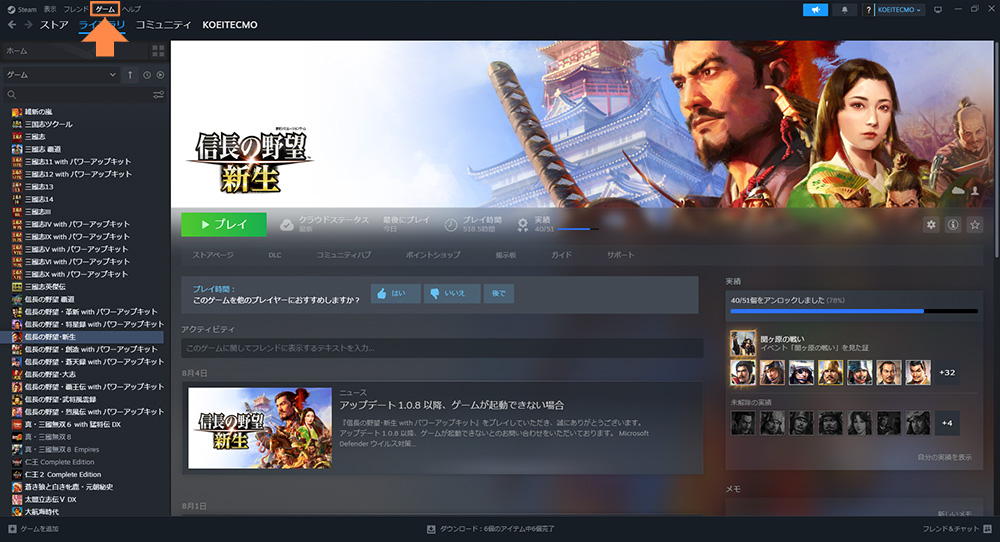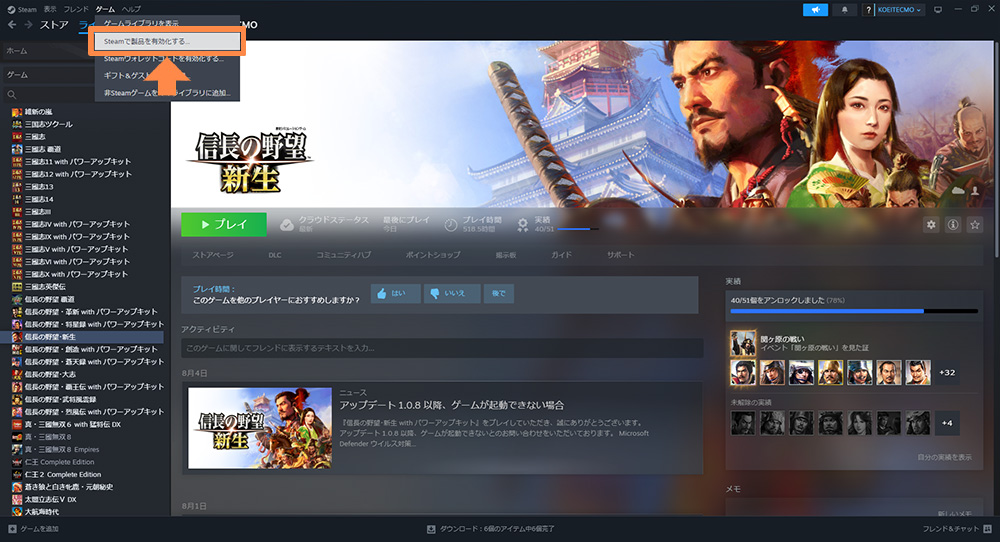当社のPCゲームは一部の過去作品を除き、Steam版として配信しております。Steam版ゲームのインストールおよび起動には、Steamクライアントソフトウェア(以下、Steamクライアント)が必要となります。
Steamクライアントのインストールおよび、Steamアカウント登録(Steamへの会員登録)を行った上でプレイしていただくことになります。
- ※Steamとは、Valve社が提供する、ゲームの配信・管理・コミュニケーション・プレイを一元化して行えるプラットフォームサービスです。
- ※Steamクライアントのインストールや、ゲーム起動時にはインターネットへの接続が必要です。
- ※本ページの記載内容は、2021年12月時点のものであり、今後変更される可能性があります。
◆ゲームを購入済みの方(Steam CDキーをお持ちの方) ⇒ 1~3の項目をご参照ください。
◆ゲームを未購入、Steamストアでダウンロード版を購入予定の方 ⇒ 1~2の項目をご参照ください。
◆ゲーム本編をお持ちで、ダウンロードコンテンツ(追加コンテンツ)をインストールもしくは購入予定の方 ⇒ 4の項目をご参照ください。
-
【Steam CDキーとは】
Steam CDキーは、アルファベットと数字を組み合わせた番号で、ゲームの購入証明となるものです。再発行や2次使用はできません。パッケージ版製品を購入された場合は、通常、紙やカード等に印刷されて同梱されています。オンライン版製品を購入された場合は、メールで送付されます(購入証明書やレシート等とともに記載されている場合もあります)。
1. Steamクライアントのインストール
Steamクライアントをインストール済の方は 2. Steamアカウントの作成 へ進んでください。
- SteamのWebサイトにアクセスします。
- 画面右上の[Steamをインストール]を選びます。
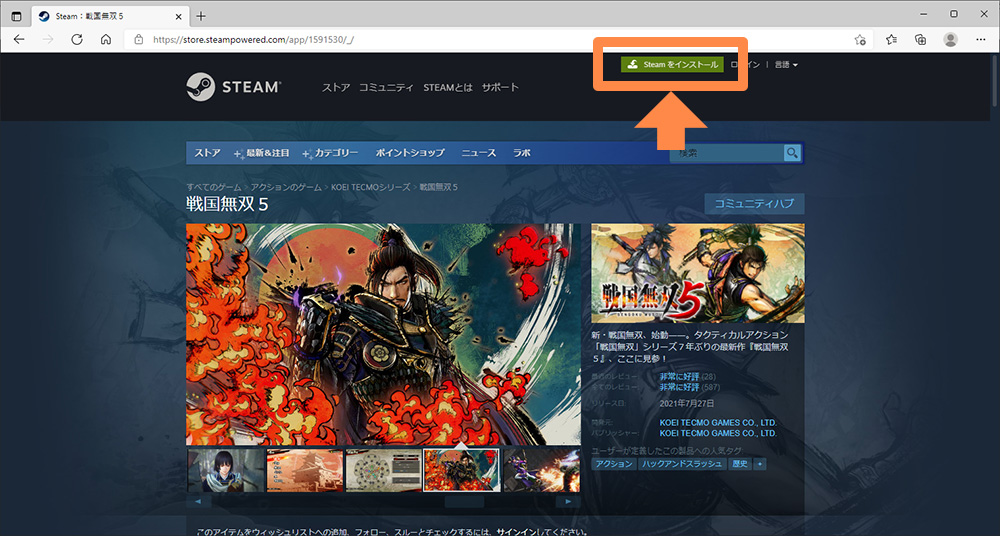
- [Steamをインストール]を選びます。
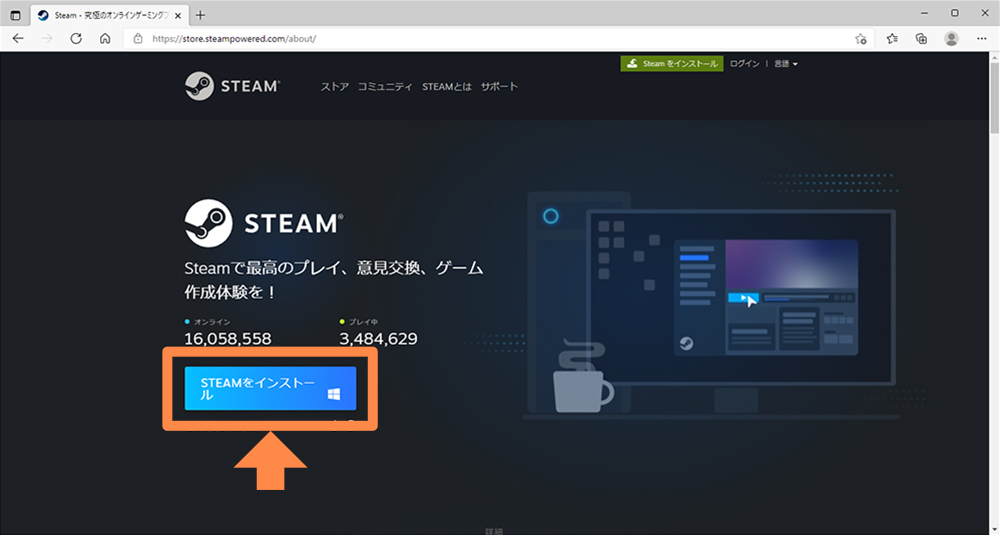
❶ Steamクライアントのダウンロード
- 実行ファイル「SteamSetup.exe」がダウンロードされるので、ダブルクリックなどで実行します。※ダウンロードしたファイルの保存先が分からない場合は、こちらをご参照ください。
- 「ユーザーアカウント制御」に関する注意が出た場合、[はい]を選びます。
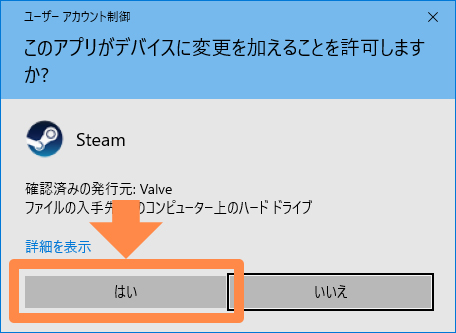
- セットアップウィザードが表示されるので[次へ]を選びます。
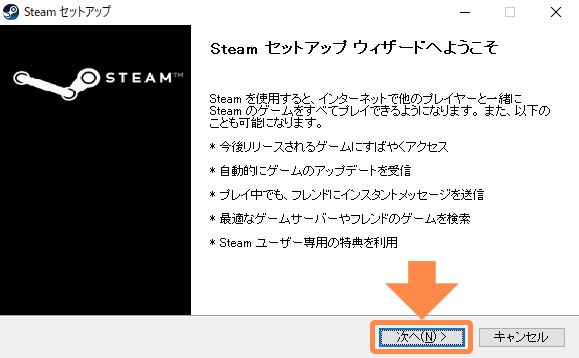
- 使用する言語を選んで[次へ]を選びます。
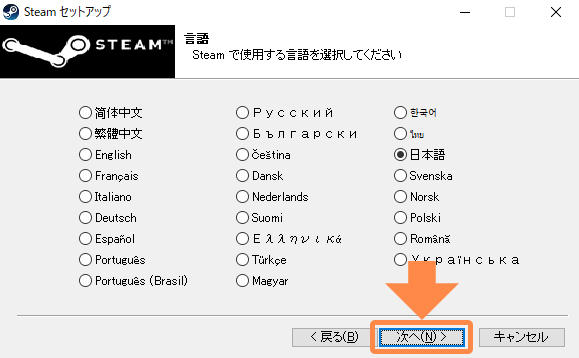
- インストール先のフォルダを選んで[インストール]を選びます。
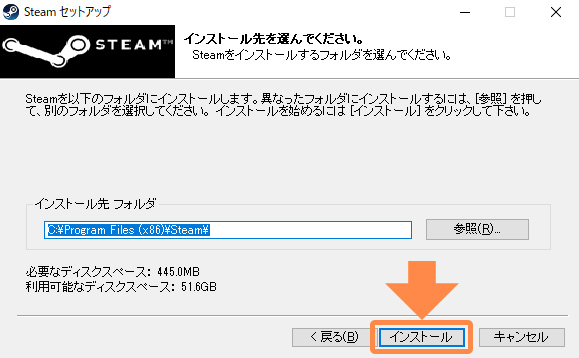 ※ディスク容量などに問題がなければ、表示された内容を変えずにそのまま[インストール]されることをお勧めいたします。※インストール先を変更した場合には、保存先を忘れないようご留意ください。
※ディスク容量などに問題がなければ、表示された内容を変えずにそのまま[インストール]されることをお勧めいたします。※インストール先を変更した場合には、保存先を忘れないようご留意ください。 - インストールが始まります。
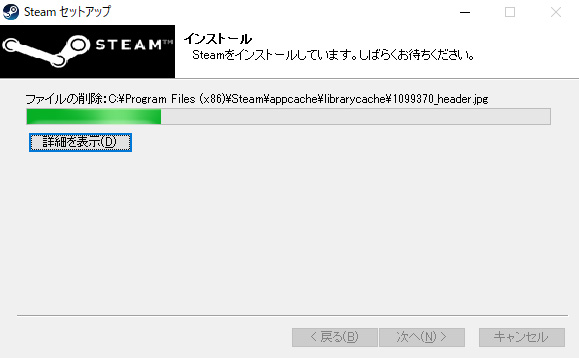
- インストールの完了画面が表示されるので、[完了]を選びます。
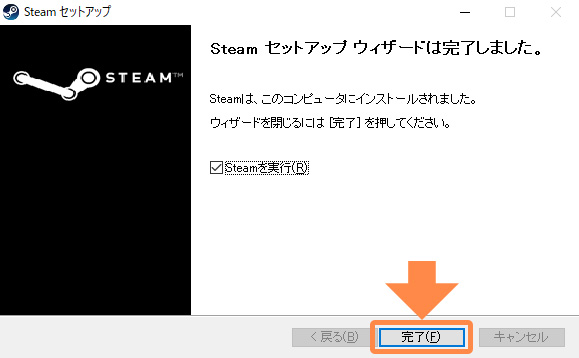 ※ディスク容量などに問題がなければ、表示された内容を変えずにそのまま[インストール]されることをお勧めいたします。
※ディスク容量などに問題がなければ、表示された内容を変えずにそのまま[インストール]されることをお勧めいたします。
❷ Steamクライアントのインストール
2. Steamアカウントの作成
SteamアカウントとSteam CDキーをお持ちの方は 3.Steam CDキーの有効化/ゲームインストール へ進んでください。
- Steamクライアントを起動します。
 ※Steamを終了してしまった場合には、デスクトップにあるSteamのアイコンをダブルクリックします。※デスクトップにアイコンがない場合には、Windowsボタンを選んで[ここに入力して検索]の表示部分に「Steam」と入力するとアプリが表示されるので、クリックしてください。※SteamアカウントはSteamホームページからも作成できます。
※Steamを終了してしまった場合には、デスクトップにあるSteamのアイコンをダブルクリックします。※デスクトップにアイコンがない場合には、Windowsボタンを選んで[ここに入力して検索]の表示部分に「Steam」と入力するとアプリが表示されるので、クリックしてください。※SteamアカウントはSteamホームページからも作成できます。 - [新しいアカウントの作成]を選びます。
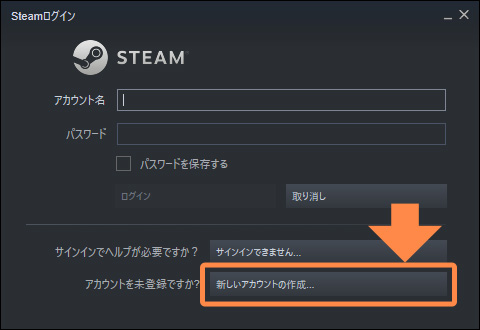
- 登録するメールアドレスを入力し、居住国を選び、その他の事項にチェックを入れて[続行]を選びます。
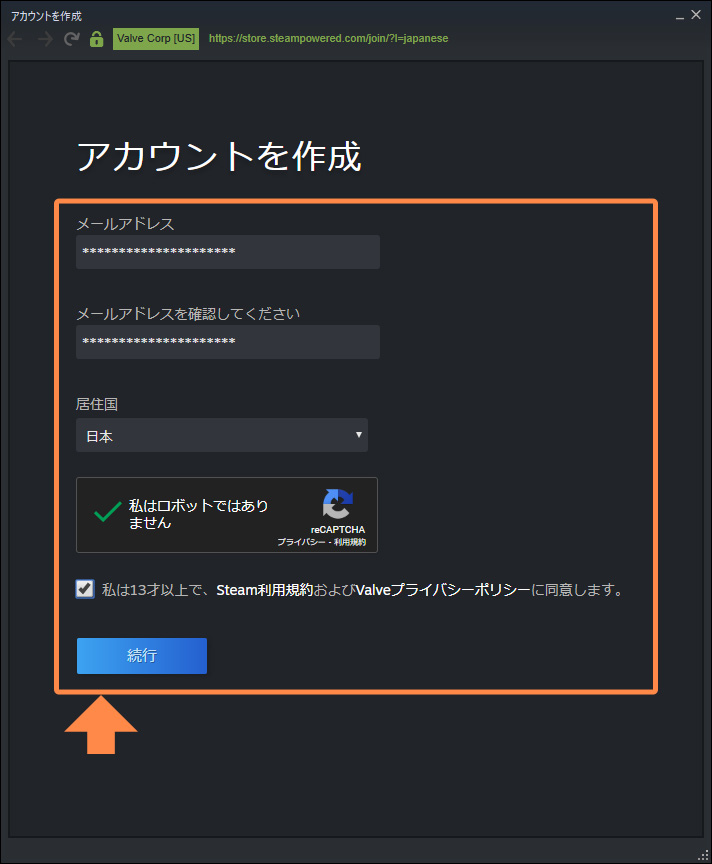 ※必ずメールが受信できるメールアドレスを使用してください。
※必ずメールが受信できるメールアドレスを使用してください。 - メールアドレスが利用可能か確認されます。入力したメールアドレス宛てのメールを確認して、記載内容に従い操作してください。
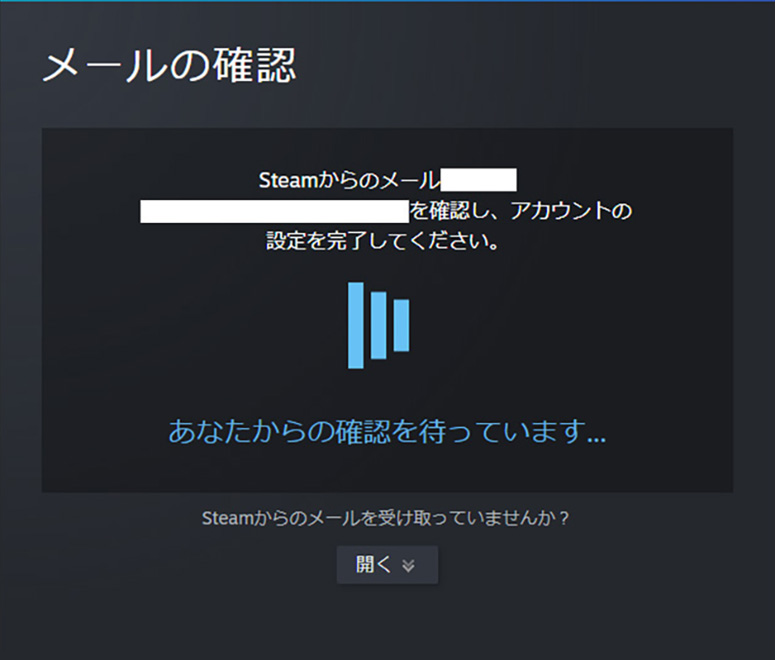
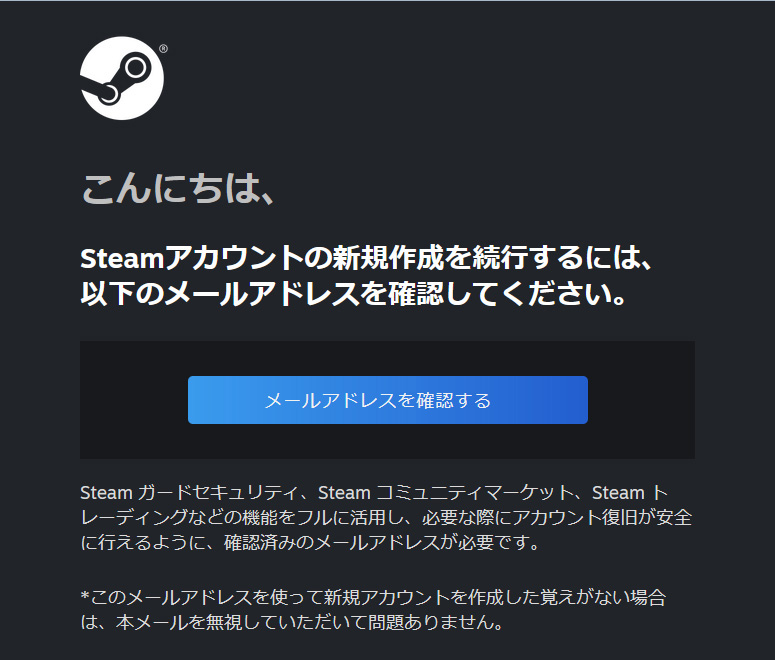
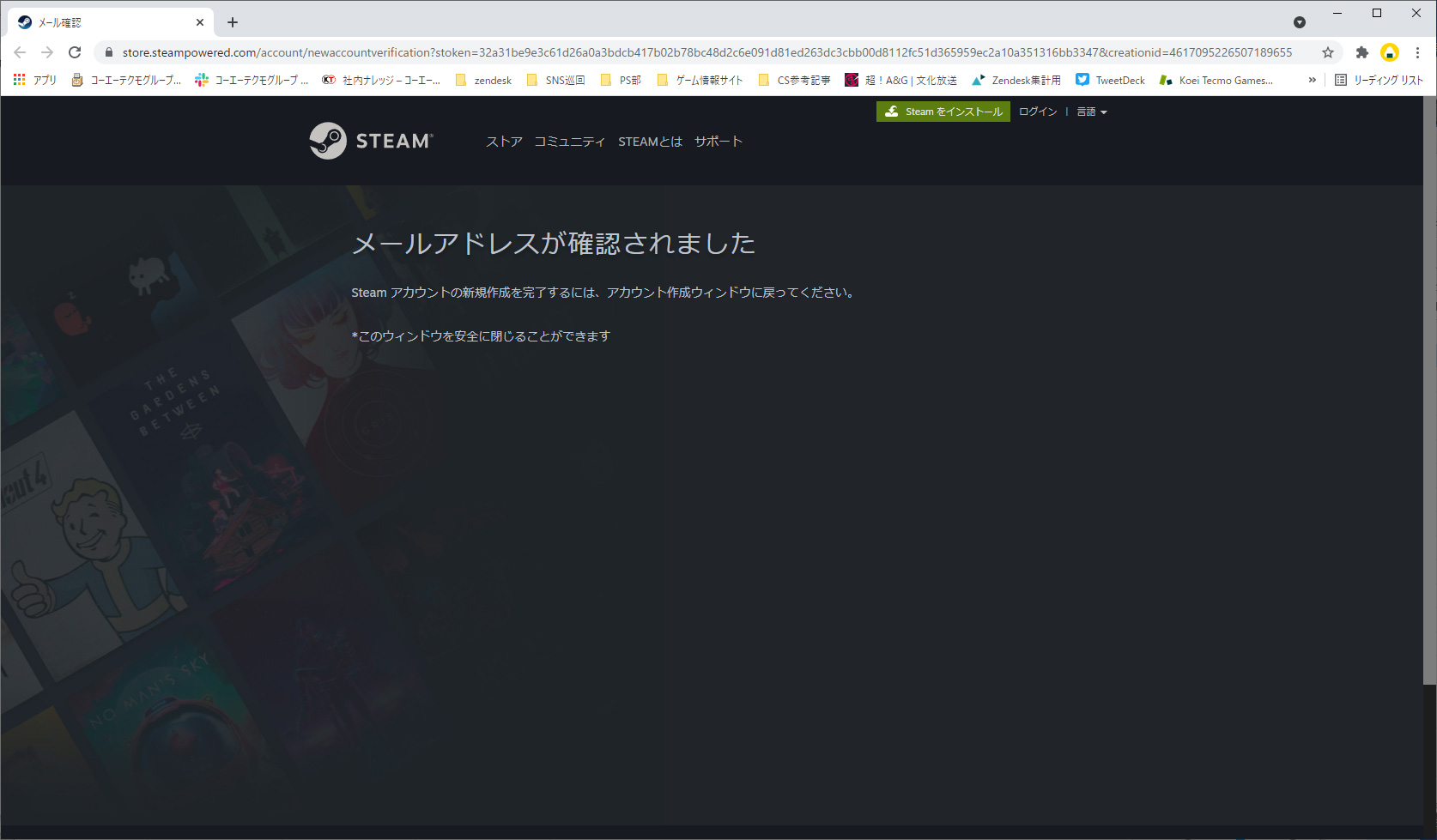
- アカウント名とパスワードを設定します。
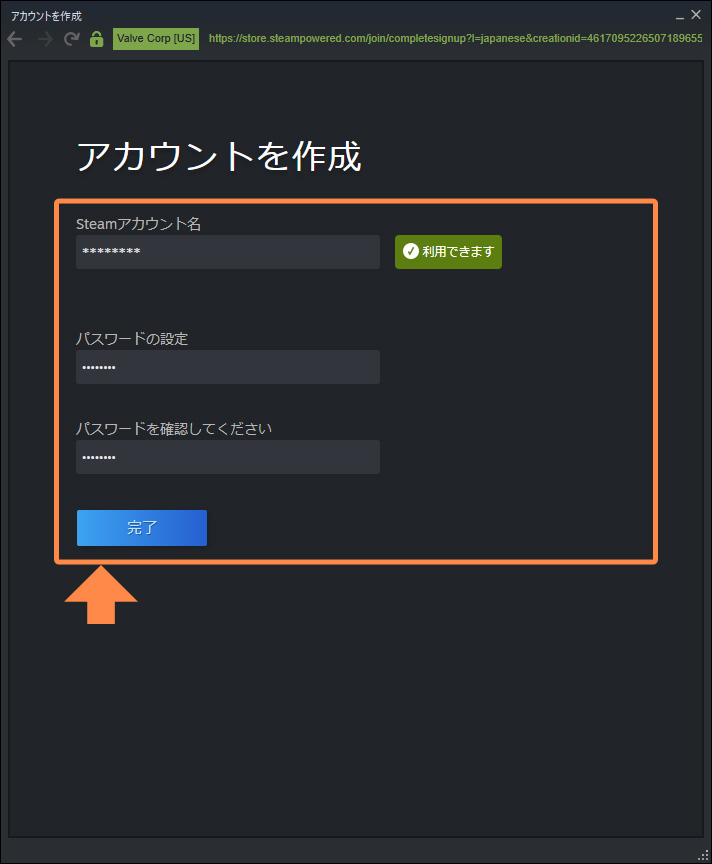 ※以降、このアカウントとパスワードでSteamにログインしますので忘れないようにご注意ください。
※以降、このアカウントとパスワードでSteamにログインしますので忘れないようにご注意ください。 - アカウントが作成されます。
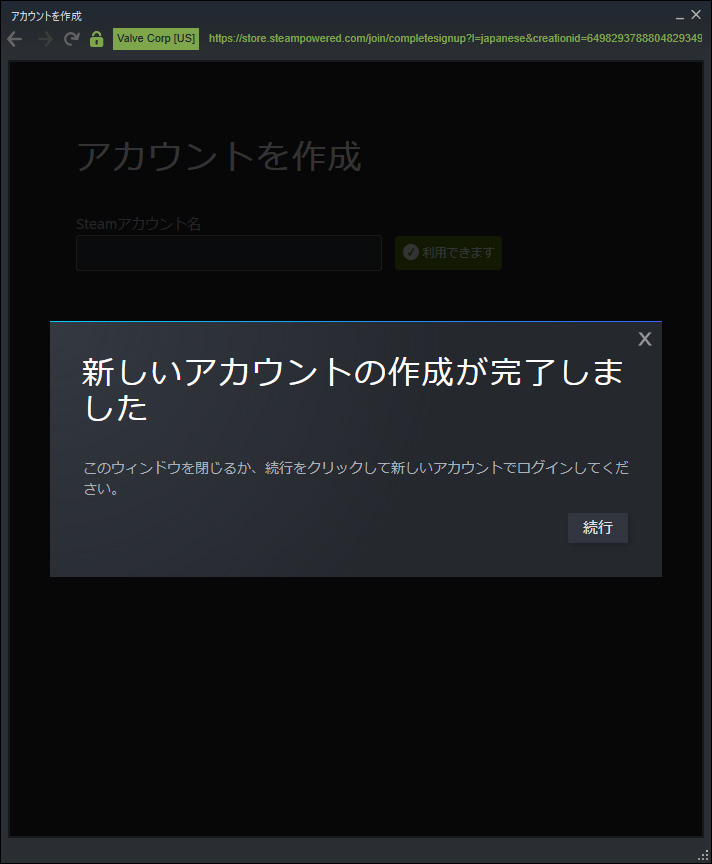
- 作成されたアカウントでSteamにログイン可能となります。
- ※ゲームを購入済みの方(Steam CDキーをお持ちの方)は 3.Steam CDキーの有効化/ゲームインストール の項目をご参照ください。
- ※Steam上のストアでゲームを探したい方はSteamにログイン後、左上のメニューにある[ストア]を選んで、ゲームをご購入ください。
3. Steam CDキー有効化/ゲームインストール
※Steamストアから、直接ゲーム本体を購入した場合、下記の手順は必要ありません。
- Steamクライアントを起動します。
 ※Steamを終了してしまった場合には、デスクトップにあるSteamのアイコンをダブルクリックします。※デスクトップにアイコンがない場合は、Windowsボタンを選んで[ここに入力して検索]の表示部分に「Steam」と入力するとアプリが表示されるので、クリックしてください。
※Steamを終了してしまった場合には、デスクトップにあるSteamのアイコンをダブルクリックします。※デスクトップにアイコンがない場合は、Windowsボタンを選んで[ここに入力して検索]の表示部分に「Steam」と入力するとアプリが表示されるので、クリックしてください。 - アカウント名とパスワードを入力してログインします。
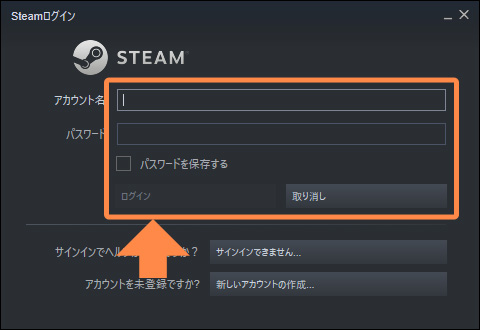
❶ Steamクライアントを起動してログイン
ログイン済の場合は、❷へ進んでください。- CDキーを入力する画面を表示します。
Steamを起動して、左上のメニューにある[ゲーム]を選びます。 - 表示されたメニューから[Steamで製品を有効化する...]を選びます。
- キーを入力する前の確認ウインドウが表示されたら[次へ]を選びます。
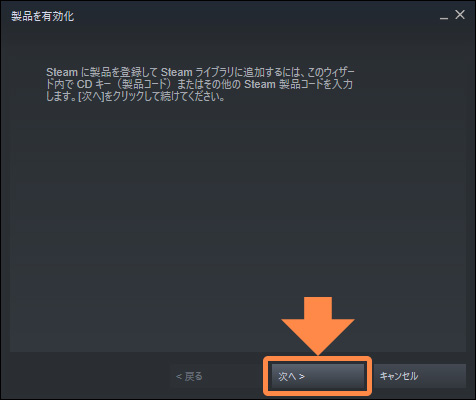
- 利用規約が表示されたら内容を確認して[同意する]を選びます。
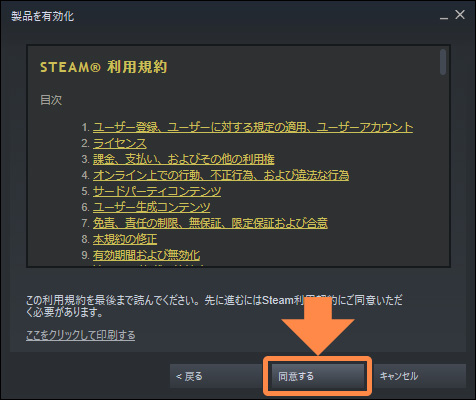
- CDキーの入力画面が表示されたら、お手持ちのCDキーを入力し[次へ]を選びます。
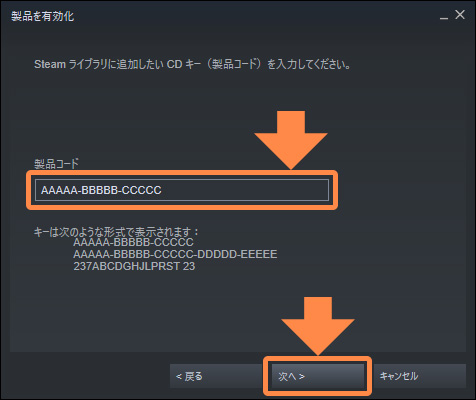
- ゲームがライブラリに追加されます。
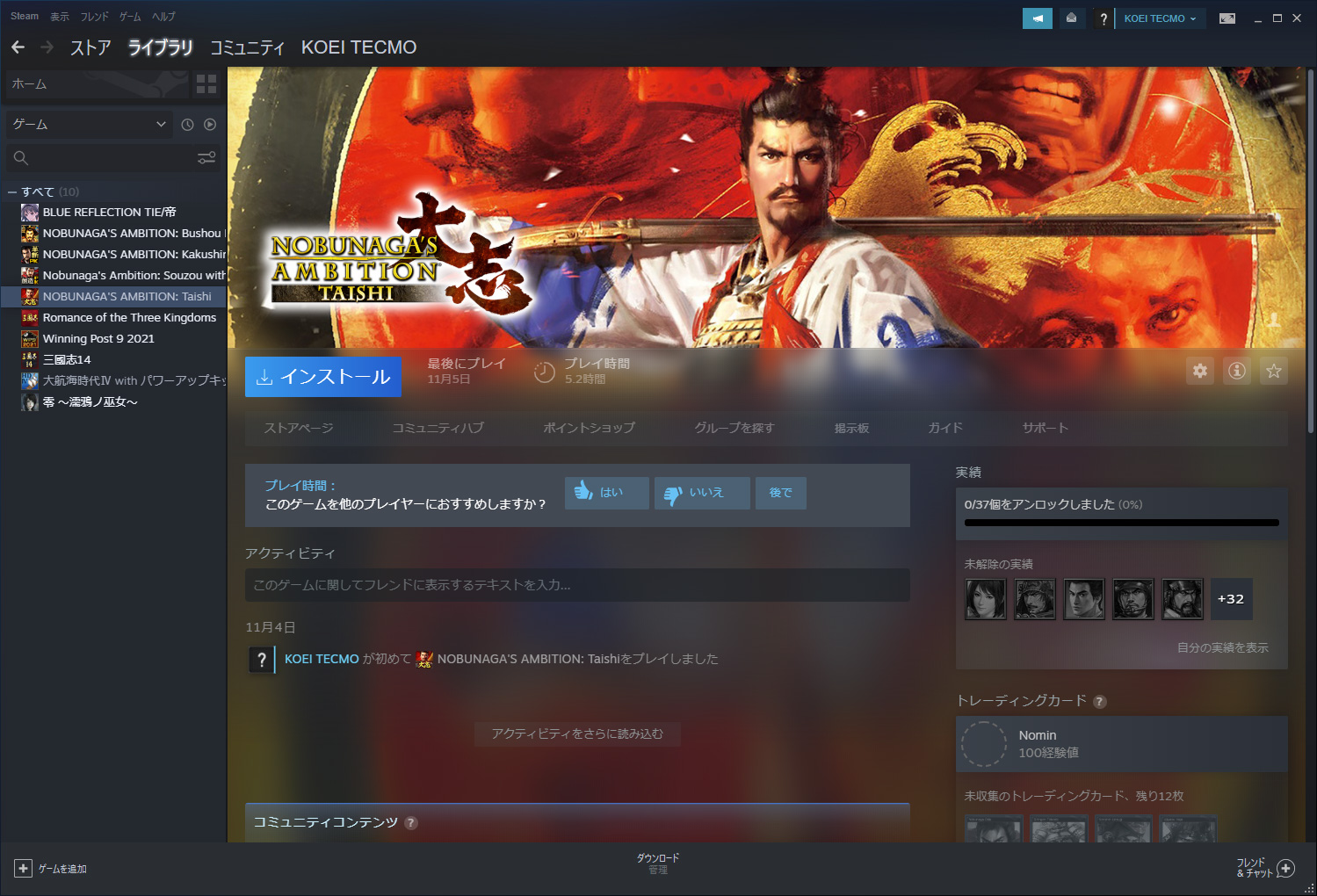
❷ Steam CD キーの有効化
※Steam CDキーの詳細はこちら- [ライブラリ]からプレイしたいゲームを選び、「インストール」を選びます。
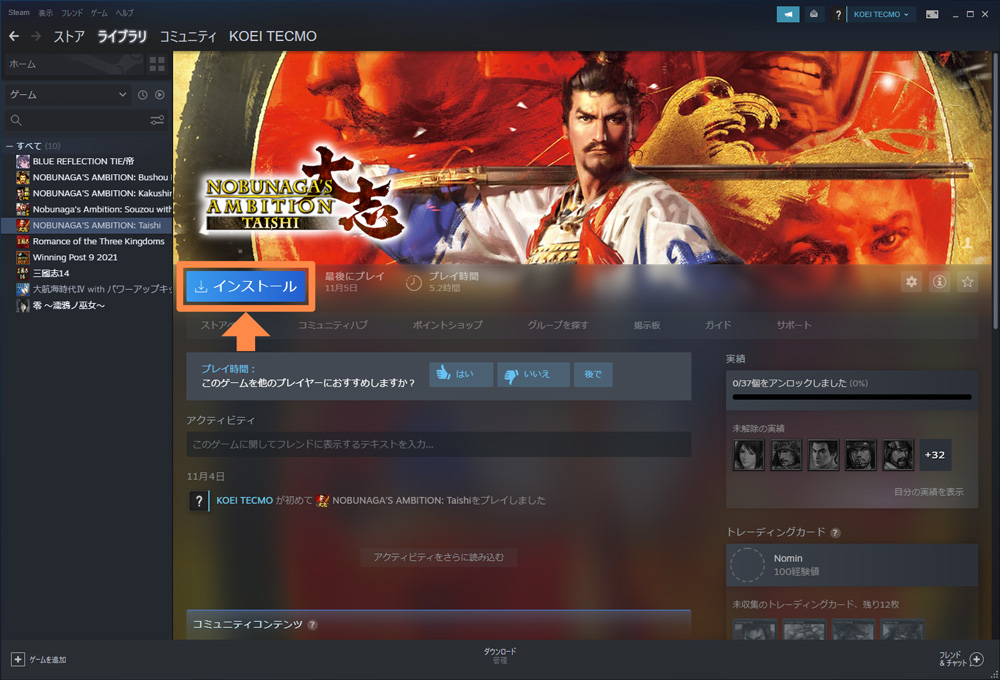
- インストール場所などの確認画面が表示されるので[次へ]を選びます。
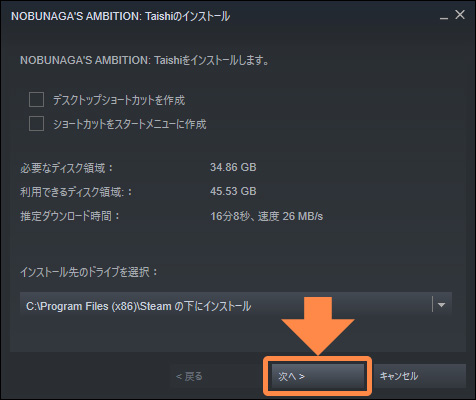 ※ディスク容量などに問題がなければ、表示された内容を変えずにそのまま[インストール]されることをお勧めいたします。※インストール先を変更した場合には、保存先を忘れないようご留意ください。
※ディスク容量などに問題がなければ、表示された内容を変えずにそのまま[インストール]されることをお勧めいたします。※インストール先を変更した場合には、保存先を忘れないようご留意ください。 - インストールが始まります。
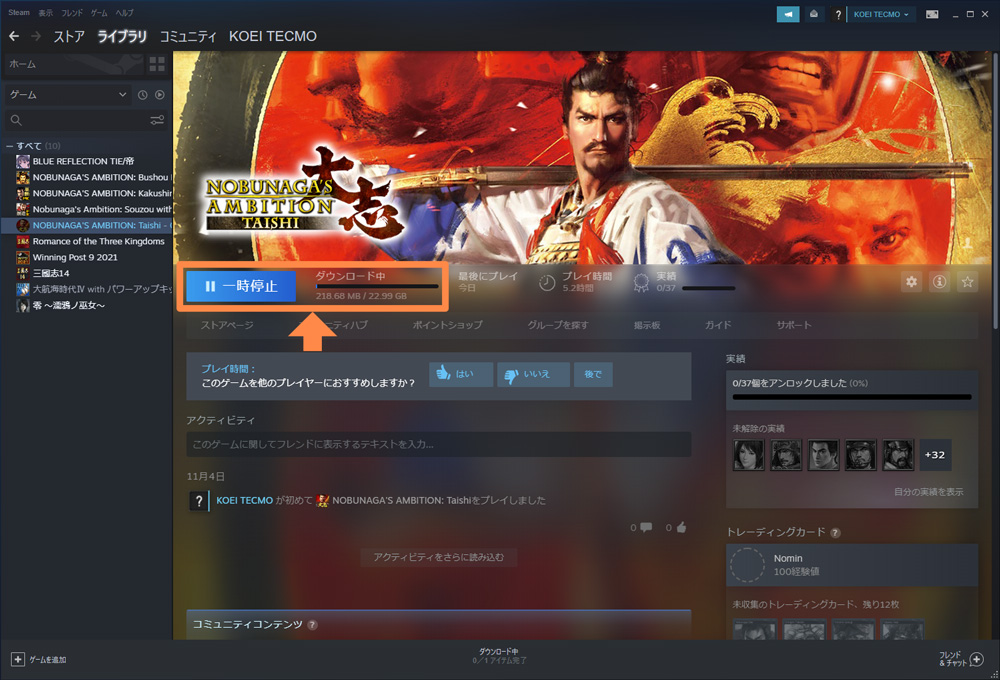
- 停止してしまった場合は再度インストールしてください。
- [プレイ]が表示されたら、選ぶとゲームが開始されます。
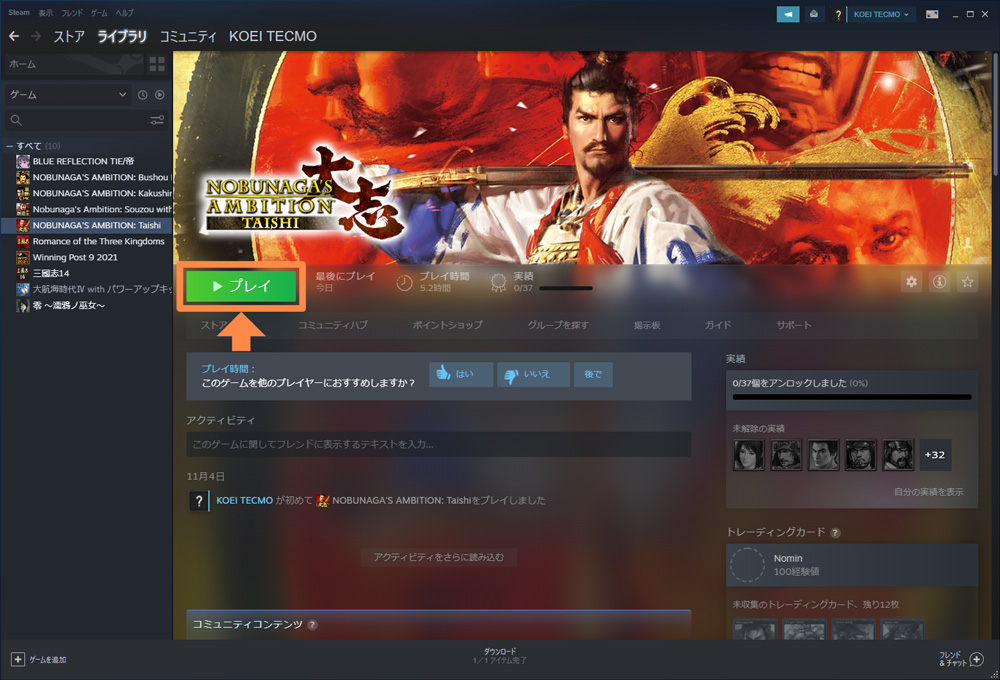
❸ ゲームのインストール
4. ダウンロードコンテンツのインストール/インストール状況の確認
※ダウンロードコンテンツ(追加コンテンツ)を購入された場合は、以下の手順でインストール、確認します。
- ダウンロードコンテンツを購入すると自動的にインストールが始まります。※ダウンロードコンテンツのシリアルキーをお持ちの場合は3.Steam CDキーの有効化/ゲームインストールと同様にシリアルキーを入力します。
❶ ダウンロードコンテンツのインストール
- [ライブラリ]からゲーム名を右クリック→[プロパティ]を選びます。
- [DLC]を選び、ダウンロードコンテンツそれぞれに☑チェックが入っているか確認します。※DLCのチェックボックスを ☑オン/□オフ すると、ダウンロードコンテンツの使用の有無を変更できます。
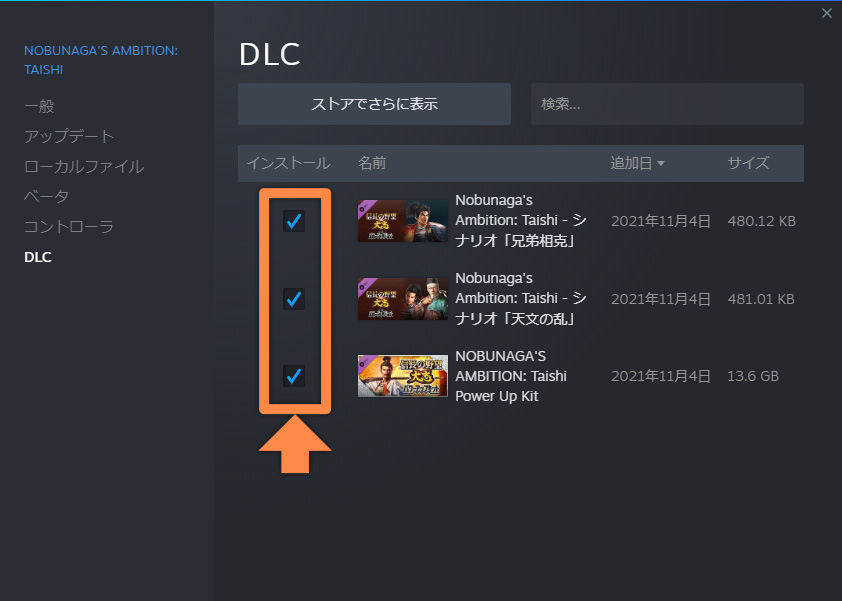
- プロパティ右上の[×]ボタンでプロパティを閉じます。
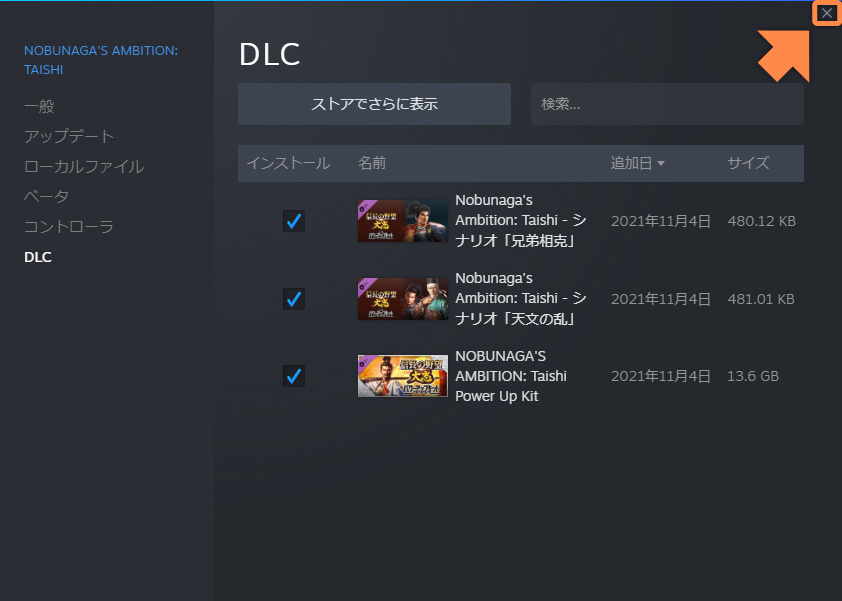
❷ ダウンロードコンテンツの確認と使用有無
インストールされたダウンロードコンテンツ(DLC)は[ライブラリ]からゲーム名を右クリック→[プロパティ]→[DLC]で確認できます。- ※GAMECITY販売サイト等で取り扱っている一部のダウンロードコンテンツは、Steam版に対応していない場合があります。ご購入前に対応状況の確認をお願いします。
5. Steamに関するお問い合わせ
SteamクライアントやSteamアカウントの不明点や、問題が発生した場合は、Valve社のSteamサポートをご参照ください。
- ※ページが日本語以外の言語で表示されている場合、ページ右上の▼プルダウンメニューより「日本語(Japanese)」を選んでください。
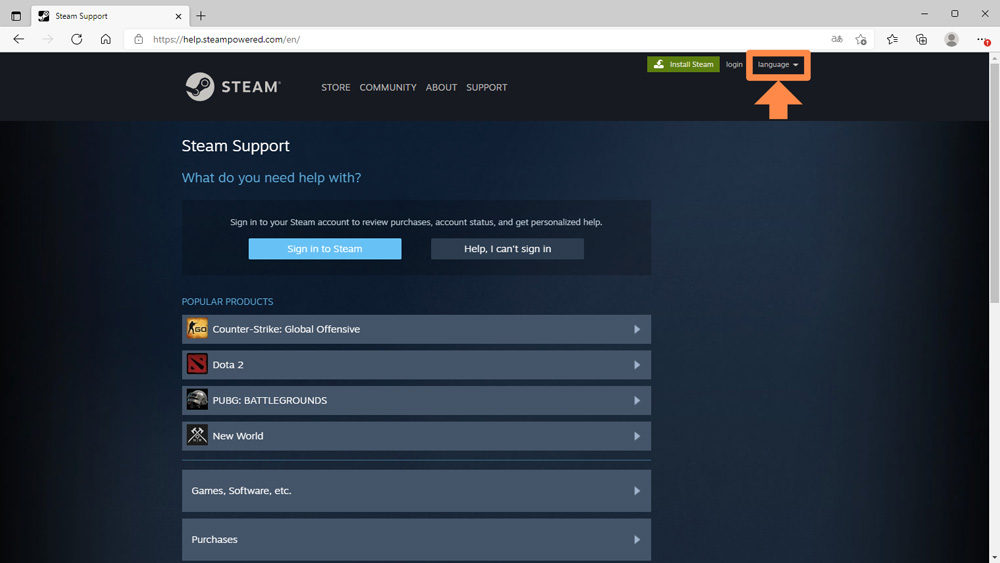
注意事項
- ※『信長の野望・創造 パワーアップキット』をご利用のお客様は以下サイトをご参照の上、Steam CDキーを入手してください。
http://www.gamecity.ne.jp/souzou/wpk/steamcdkey/win.html - ※製品付属のSteam CDキーにより、最初に製品を有効化されたお客様のみが本ソフトをお楽しみいただけます。製品の有効化後に譲渡、転売されたソフトでは製品の有効化はできませんので、ご注意ください。Steam CDキーの再発行はいたしかねますので大切に保管してください。